文档简介:
管理桌面
操作场景
您可以对已开通桌面进行重命名、开机、关机、重启、重装、切换镜像、创建系统快照、还原桌面、规格变更、数据盘扩容、添加数据盘、续订、用户解绑、用户绑定、退订、删除桌面、切换vpc、设置IP和Mac等操作。
操作步骤
管理桌面
步骤 1 登录云桌面管理控制台;
步骤 2 点击“桌面管理”,进入“桌面管理”页面:
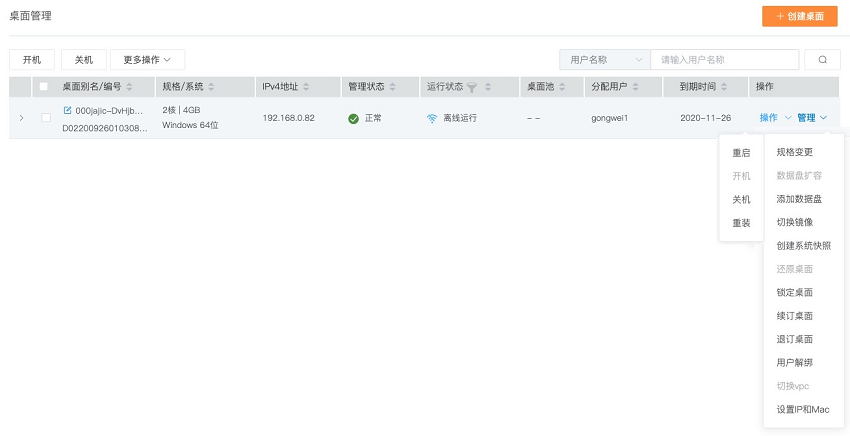
步骤 3 在需要重命名桌面所在行,点击桌面名称,弹出“桌面名称修改”对话框,可进行桌面名称的修改。
步骤 4 在需要进行远程操作的桌面所在行,点击“操作”,可对桌面进行“开机/关机/重启/重装”操作;
步骤 5 在需要进行管理的桌面所在行,点击“管理”,可对桌面进行“规格变更/数据盘扩容/添加数据盘/切换镜像/创建系统快照/还原桌面/锁定桌面/续订/退订/用户解绑/用户绑定”等操作;
注意:由于退订操作会导致桌面资源回收和桌面系统盘、数据盘清理,桌面数据将无法恢复,因此,在退订前请您做好数据备份工作。
用户解绑
步骤 1 进入“云桌面”控制台;
步骤 2 点击“桌面管理”,进入“桌面管理”页面:
步骤 3 在需要解绑用户的桌面所在行,点击“管理”,进行“用户解绑”操作,弹出“解绑用户”对话框;
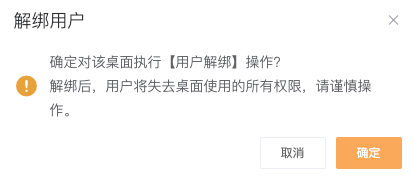
步骤 4 点击“确定”,即完成桌面的用户解绑。
用户绑定
步骤 1 进入“云桌面”控制台;
步骤 2 点击“桌面管理”,进入“桌面管理”页面:
步骤 3 在需要绑定用户的桌面所在行,点击“管理”, 进行“用户绑定”操作,弹出“绑定用户”弹窗;
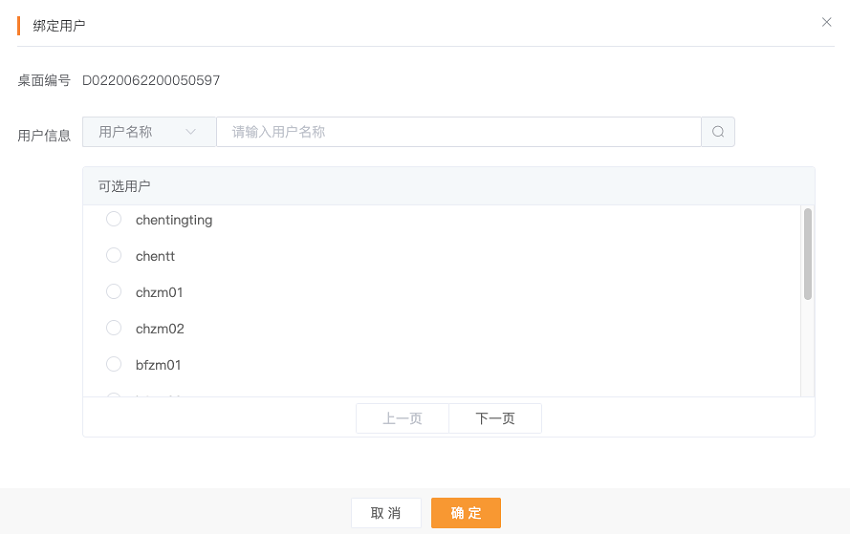
步骤 4 选择需要绑定的用户;
步骤 5 点击“确定”,即完成桌面的用户绑定。






