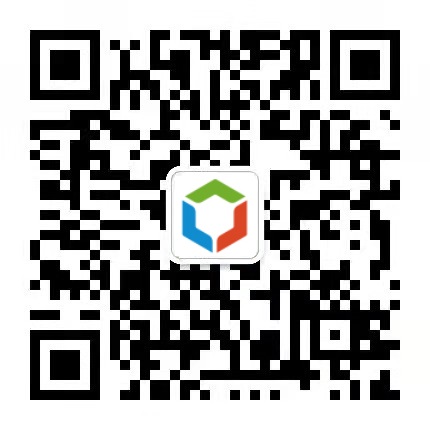Windows系统
步骤一:获取挂载地址
创建挂载点之后,您就可以使用文件系统了。您可以在每个文件系统的页面查询到挂载点的挂载地址,如下图所示:
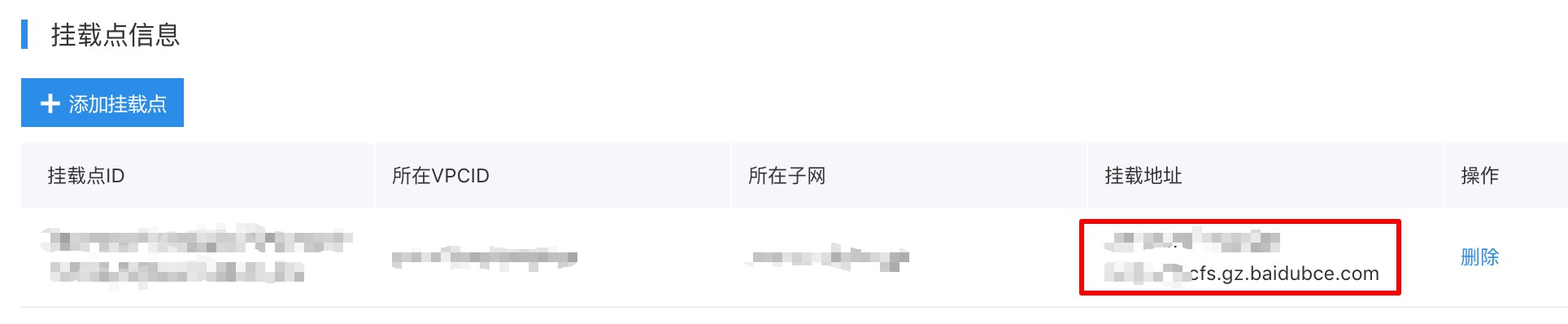
登录到虚拟机或者容器之后,使用挂载地址来操作文件系统。
步骤二:挂载SMB文件系统
在windows系统下,打开Powdershell或cmd命令行,使用以下命令挂载SMB文件系统:
net use <目标盘符>: \\<挂载地址>\cfs
其中,<目标盘符>为用户为CFS文件系统指定的新盘符(不能与已有盘符重复),<挂载地址>可以在文件系统的挂载点列表中查到,"cfs"为固定SMB share名称,不可修改。
示例:
net use z: \\cfs-WeQ8vqSEOD.lb-b768ef66.cfs.bj.baidubce.com\cfs
与手动挂载相比,这里多出来一个额外参数 _netdev。该参数要求操作系统在网络就绪后再尝试挂载文件系统。如果不指定该参数,会增加挂载失败的风险。
步骤三:卸载SMB文件系统
使用以下命令卸载文件系统:
net use <目标盘符>: /del
其中,<目标盘符>为需要卸载的CFS文件系统盘符。
步骤四:查看已经挂载的SMB文件系统
挂载完成后,可在Windows cmd命令行或Powershell中使用以下命令查看已挂载的文件系统。
net use
或直接打开Windows资源管理器查看网络位置中的已有盘符。
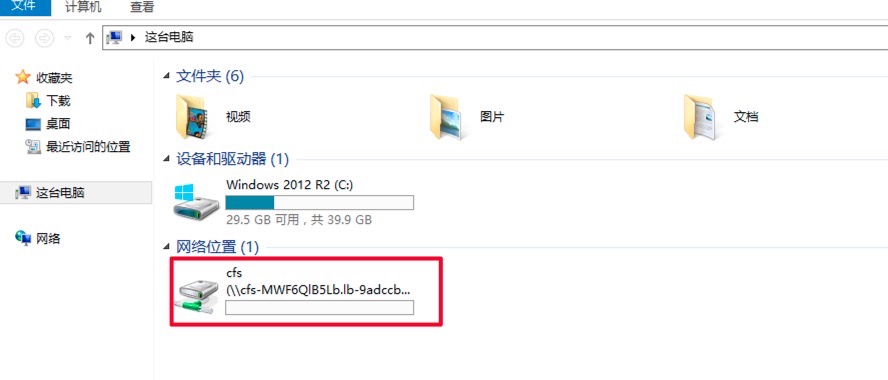
Linux系统
步骤一:安装SMB客户端
多数Linux操作系统默认不会安装SMB客户端,所以挂载文件系统前需要手动安装SMB客户端。登录云服务器运行命令,安装SMB客户端。
- CentOS/RHEL 操作系统请运行以下命令:
yum install cifs-utils
- Ubuntu/Debian 操作系统请运行以下命令:
apt-get install cifs-utils
步骤二:挂载SMB文件系统
执行以下命令,挂载SMB文件系统:
mount -t cifs -o vers=3.0,guest,mfsymlinks,rsize=1048576,wsize=1048576,cache=strict
//<挂载地址>/cfs <目标目录>
其中,<挂载地址>可以在文件系统的挂载点列表中查到,<目标盘符>为用户为CFS文件系统指定的挂在目标目录。
命令中的参数解释参见下表:
| 选项 | 说明 |
|---|---|
| vers | SMB协议版本,支持1.0,2.0,2.1,3.0等SMB主要版本,由于Linux内核对部分高版本SMB协议的支持有限,推荐选择3.0版本(不指定vers时的默认值)。 |
| rsize | 设置客户端文件读请求可以接收的数据最大字节数。该值设置过小,会导致读吞吐下降。推荐值:1048576。 |
| wsize | 设置客户端文件写请求可以发送的最大字节数。该值设置过小,会导致写吞吐下降。推荐值:1048576。 |
| guest | SMB目前支持guest挂载来进行身份认证和文件访问。 |
| mfsymlinks | 用于支持符号链接功能。 |
| cache | 设置是否使用smb客户端缓存,可选值: strict和none。未设置时,默认为strict,表示使用客户端缓存。 |
示例:
mount -t cifs -o vers=3.0,guest,mfsymlinks,rsize=1048576,wsize=1048576,cache=strict
//cfs-WeQ8vqSEOD.lb-b768ef66.cfs.bj.baidubce.com/cfs /mnt/smb_dir
步骤三:卸载SMB文件系统
使用以下命令卸载文件系统:
umount <目标目录>
其中,<目标盘符>为需要卸载的CFS文件系统盘符。
步骤四:查看已经挂载的SMB文件系统
挂载完成后,使用以下命令可以查看已经挂载的文件系统:
cat /proc/mounts
若需要查看文件系统的容量信息,可使用以下命令:
df -h