文档简介:
查看主机运维列表并设置资源标签
运维用户获取主机资源访问操作权限后,即可在主机运维列表查看已授权资源,并设置资源标签。
约束限制
每个用户可自定义资源标签,资源标签仅能个人帐号使用,不能与系统内用户共用。
前提条件
- 已获取“主机运维”模块管理权限。
- 已获取资源访问控制权限,即已被关联访问控制策略或访问授权工单已审批通过。
操作步骤
1 登录云堡垒机系统。
2 选择“运维 > 主机运维”,进入主机运维列表页面。
主机运维列表
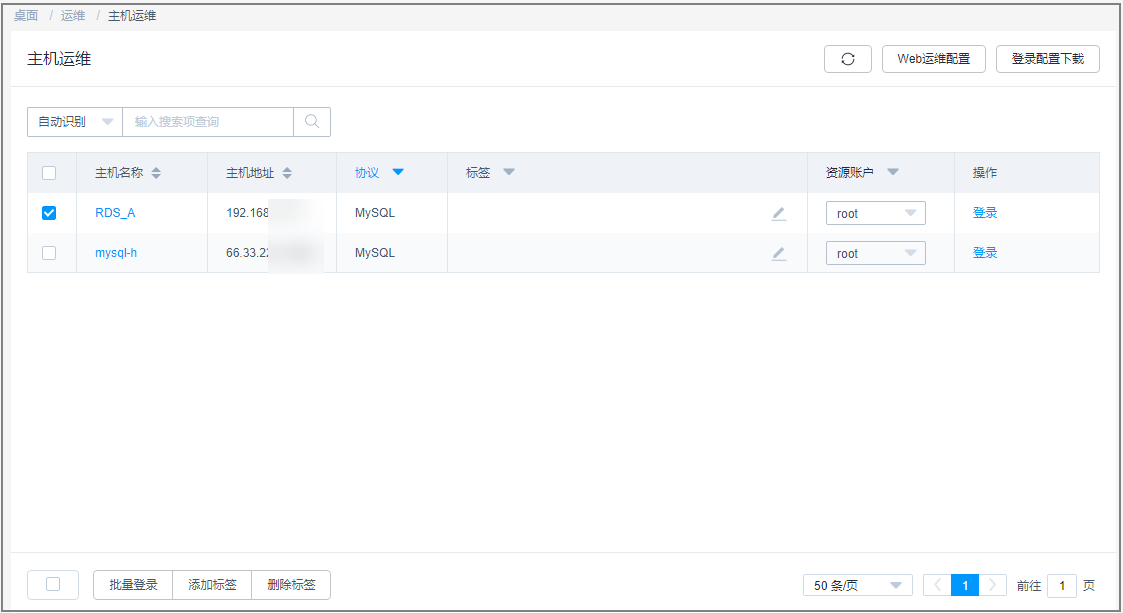
3 查询主机资源。
快速查询:在搜索框中输入关键字,根据自动识别、主机名称、主机地址等快速查询主机资源。
4 添加标签。
选择目标资源,在相应“标签”列单击,
弹出标签编辑窗口。复制
添加标签窗口
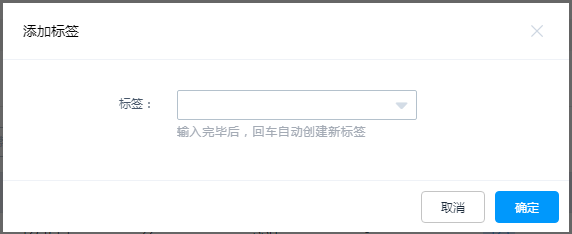
输入标签类型回车选定标签,或选择已有标签类型。
单击“确认”,返回主机运维列表,即可查看已添加的标签。复制
5 批量添加标签。
选择多个目标资源,单击列表左下角“添加标签”,弹出标签编辑窗口。
输入标签类型回车选定标签,或选择已有标签类型。
单击“确认”,返回主机运维列表,即可查看已添加的标签。复制
6 删除标签。
选择一个或多个目标资源,单击列表左下角“删除标签”,弹出删除标签确认窗口。
确认信息无误后,单击“确认”,返回主机运维列表,标签已删除。复制
通过Web浏览器登录资源进行运维
通过Web浏览器登录主机,提供“协同分享”、“文件传输”、“文件管理”和“预置命令”等功能。
用户在主机上执行的所有操作,被云堡垒机记录并生成审计数据。
“协同分享”指会话创建者将当前会话链接发送给协助者,协助者通过链接登录创建者的会话中参与运维,实现运维协同操作。
“文件管理”指参与会话的用户获取操作权限后,可对云主机和主机网盘中文件或文件夹进行管理。
- 支持新建文件夹。
- 支持修改文件或文件夹名称。
- 支持批量删除。
“文件传输”指参与会话的用户获取操作权限后,可对云主机和主机网盘中文件进行上传或下载。
- 支持上传/下载文件。
- 支持上传文件夹。
目标地址为“云主机文件”,支持上传多个本地或网盘文件到云主机,支持从云主机下载多个文件到本地或网盘保存。
目标地址为“主机网盘”,支持上传多个文件或一个文件夹到主机网盘,支持从主机网盘下载文件到本地保存。
约束限制
-
仅字符协议类型(SSH、TELNET)和图像类协议类型(RDP、VNC)主机支持通过Web浏览器登录。
-
TELNET协议类型主机不支持“文件传输”和“文件管理”功能。
-
支持复制/粘贴大量字符不乱码,本地到远端最多8万字符,远端到本地最多100万字节。
-
文件管理
不支持批量编辑文件或文件夹。
- 文件传输
系统默认支持上传最大100G的单个文件,但实际上传单个文件大小,受“个人网盘空间”大小和使用浏览器限制。
不支持下载文件夹。
RDP协议类型主机的目标地址只有“主机网盘”。
前提条件
-
已获取“主机运维”模块管理权限。
-
已获取资源访问控制权限,即已被关联访问控制策略或访问授权工单已审批通过。
-
资源主机网络连接正常,且资源账户登录帐号和密码无误。
操作步骤
1 登录云堡垒机系统
2 选择“运维 > 主机运维”,进入主机运维列表页面。
3 单击“登录”,登录会话进行操作。
- RDP/VNC协议类型主机会话窗口
- SSH/TELNET协议类型主机会话窗口
SSH主机会话窗口

4 通过协同分享,可邀请同事参与此会话,一同参与操作,详细说明请参见10.1.8 协同分享。
单击“协同分享”,展开协同会话界面。
邀请同事参与会话,单击“邀请好友进入此会话”。复制
说明
链接可复制发送给多人。
拥有该云堡垒机帐户访问权限的用户,才能正常打开连接,否则将会上报连接错误,提示“由于服务器长时间无响应,连接已断开,请检查您的网络并重试(Code:T_514)”。
复制链接,发送给拥有云堡垒机帐户权限的用户,登录云堡垒机,打开新的浏览器窗口,粘贴链接。
单击“立即进入”参与会话操作。复制
会话操作参数说明
| 参数 | 说明 |
|---|---|
| 申请控制权 | 向会话邀请者发申请控制权,邀请者同意后,可以操作此会话。 |
| 退出会话 | 退出此会话。 |
5 通过文件传输,可对云主机或主机网盘中文件进行上传或下载,详细说明请参见10.1.7 文件传输。
单击“文件传输”,展开文件传输界面。复制
文件传输

默认为“云主机文件”,单击“云主机文件”可切换目标地址到“主机网盘”。复制
切换目标地址

单击上传图标,上传文件。
选择文件,单击下载图标,下载文件。复制
上传文件
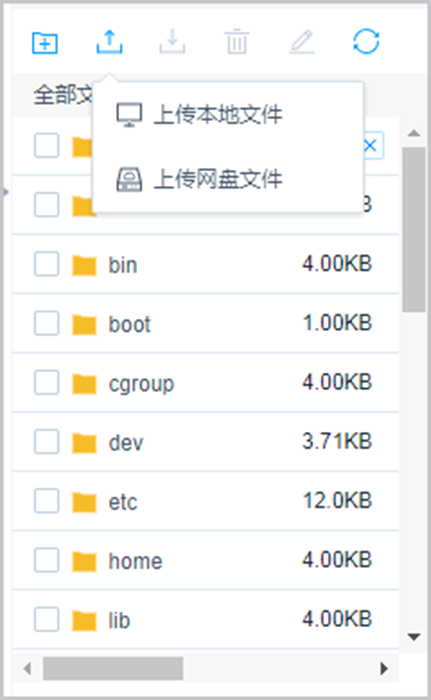
说明
-
“主机网盘”属于云堡垒机用户个人空间,其他用户不可见,用户可以将“主机网盘”文件上传到多个主机。
-
Windows服务器文件存放的默认路径在G盘,Linux服务器文件存放的默认路径在根目录。
-
Windows服务器上传下载文件,需打开服务器的磁盘目录,对NetDisk的G盘上文件复制/粘贴,实现对文件的上传/下载。
6 通过文件管理,可对云主机或主机网盘中文件或文件夹进行管理。
单击“文件传输”,展开文件传输界面。 单击可以新建文件夹。 勾选一个或多个文件或文件夹,单击删除图标,可删除文件或文件夹。 勾选一个文件或文件夹,单击编辑图标,可修改文件或文件夹名称。
单击刷新图标,可刷新全部文件目录。复制
SSH/TELNET协议类型主机会话
Linux运维操作说明
| 参数 | 说明 |
|---|---|
| 中文编码 | 字符协议支持多种中文编码。 |
| 复制/粘贴 | 选中字符,按“Ctrl+C”进行复制,按“Ctrl+V”进行粘贴。 |
| 预置命令 | 对于字符较长,且经常输入的命令,可以提前预置。 |
| 终端类型 | 字符协议支持切换终端类型,包括Linux和Xterm两种类型。 |
| 群发键 | 开启群发可同时对多个会话进行命令输入。 |
| 字体大小 | 设置字体大小:大、中、小。 |
| 复制窗口 | 可复制当前会话窗口。 |
| 全屏 | 可开启窗口全屏。 |
SSH主机会话窗口
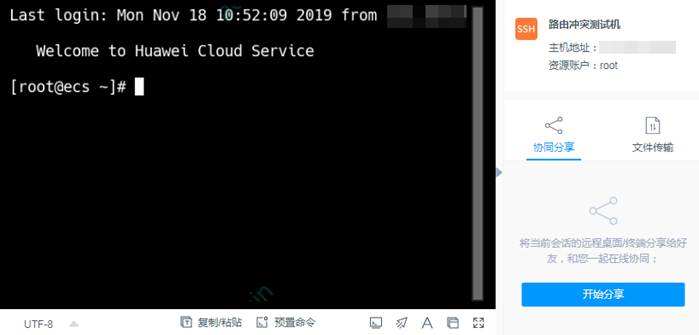
RDP/VNC协议类型主机会话
Windows主机运维操作说明
| 参数 | 说明 |
|---|---|
| 复制/粘贴 |
远程文本:选中字符, 需按两次“Ctrl+C”复制,按“Ctrl+V”粘贴。 远程机器文件:选中文本或图像,“Ctrl+B”复制,“Ctrl+G”粘贴。 说明 Web浏览器运维支持复制/粘贴大量字符不乱码,本地到远端最多8万字符,远端到本地最多100万字节。 |
| 分辨率 | 可切换当前操作界面分辨率,切换途中会重新创建连接。 |
| 切换鼠标 | 可分别切换为本地鼠标和远程鼠标。 |
| Windows键 | 适用于Win快捷键操作。 |
| 锁屏键 | “Ctrl+Alt+Delete” |
| 复制窗口 | 可复制当前会话窗口。 |
| 全屏 | 可开启窗口全屏。 |
RDP主机会话窗口
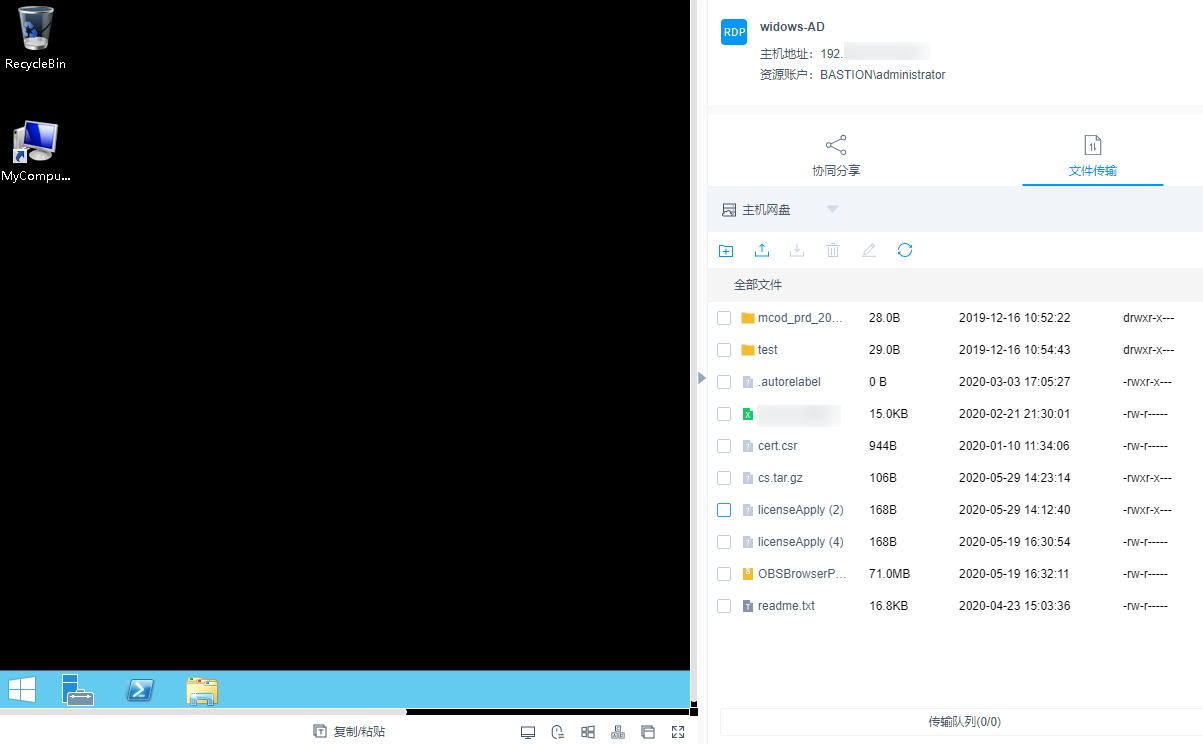
通过SSH客户端登录资源进行运维
通过SSH客户端登录云堡垒机纳管资源,在不改变用户原来使用SSH客户端习惯的前提下,对授权云主机资源进行运维管理,并且支持系统的命令拦截策略和运维审计功能。
本小节以Xshell登录SSH协议类型资源为例,介绍如何通过SSH客户端登录资源进行运维,以及如何下载登录资源的配置文件。
约束限制
- 仅SSH、TELNET和Rlogin协议主机支持通过SSH客户端登录,其中Rlogin协议主机仅支持SSH客户端登录。
- 支持SSH协议客户端工具:SecureCRT 8.0及以上版本、Xshell 5及以上版本、PuTTY、MAC Terminal 2.0及以上版本。
前提条件
-
已获取“主机运维”模块管理权限。
-
已获取资源访问控制权限,即已被关联访问控制策略或访问授权工单已审批通过。
-
已在本地安装客户端工具。
-
资源主机网络连接正常,且资源账户登录帐号和密码无误。
操作步骤
1 打开本地Xshell客户端工具,选择“文件 > 新建”,新建用户会话。
2 配置会话用户连接。
方式一
a. 选择协议类型SSH,输入云堡垒机实例弹性IP地址,端口号配置为2222,单击“确认”。
配置会话属性
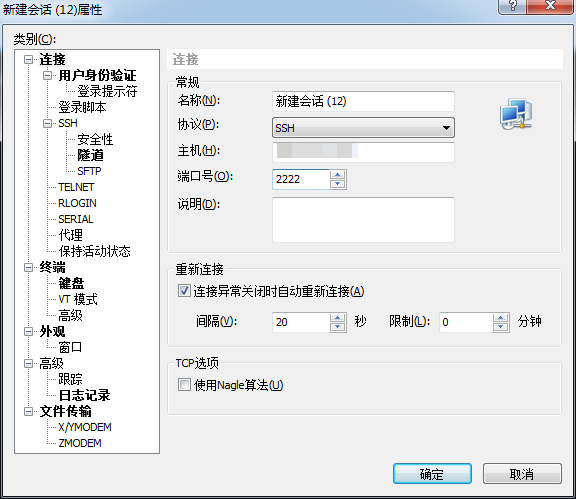
b. 连接到会话,输入云堡垒机用户名,单击“连接”。
连接会话
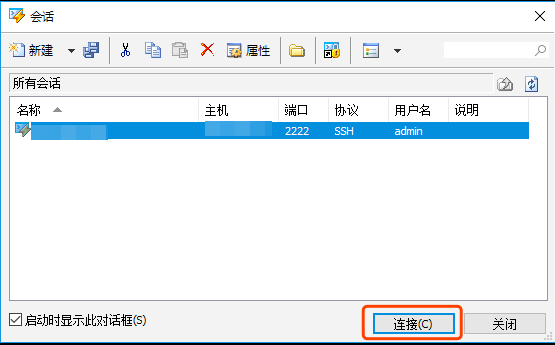
方式二
在新的空白会话窗口,执行登录命令:协议类型 用户登录名 @系统登录IP端口** ,例如执行ssh admin@10.10.10.10 2222。
方式三
在正在运行的Linux主机会话窗口,执行登录命令:协议类型 用户登录名 @系统登录IP -p端口** ,
例如执行ssh admin@10.10.10.10 -p 2222。
3 云堡垒机用户身份验证。
选择密码登录,输入云堡垒机用户密码,单击“确定”。
选择公钥登录,在“浏览”中选择用户密钥,输入密码,单击“确定”。
登录验证成功后,再次登录时该用户在SSH客户端可以免密登录。
云堡垒机用户身份验证
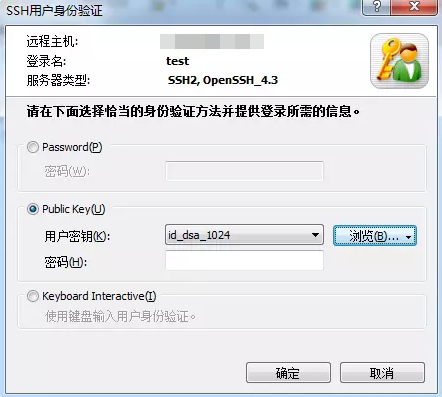
4 登录到云堡垒机系统。
SSH客户端登录认证支持密码登录、手机短信、手机令牌和动态令牌方式。其中手机短信、手机令牌和动态令牌方式,需配置用户多因子认证,详情请参考3.4 配置多因子认证。
-
手机短信:本地密码方式登录后,选择“短信验证码”,输入手机短信验证码。
-
手机令牌:本地密码方式登录后,选择“手机令牌OTP”,输入手机令牌验证码。
-
动态令牌:本地密码方式登录后,选择“动态令牌OTP”,输入动态令牌验证码。
5 批量导入云堡垒机资源账户。
解压配置文件压缩包,打开“readme.txt”文件,并参考指导导入资源账户。
配置文件指导说明
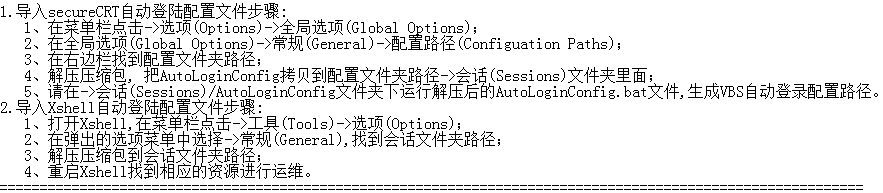
6 登录资源账户。
选择需登录的资源账户,输入系统用户密码,登录资源账户进行运维操作。
下载登录配置
为在SSH客户端批量导入运维资源,用户需下载资源配置文件。
1 通过Web浏览器登录云堡垒机系统。
2 选择“运维 > 主机运维”,进入主机运维列表页面。
3 单击“登录配置下载”,弹出配置下载窗口。
4 勾选相应客户端的配置文件,单击“确定”下载配置文件到本地。
下载配置文件
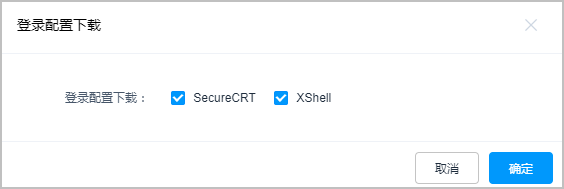
通过FTP/SFTP/SCP客户端登录文件传输类资源
通过文件传输客户端登录云堡垒机纳管资源,在不改变用户原来使用客户端习惯的前提下,对授权云主机资源进行远程文件传输管理。用户在主机上执行的所有操作,被云堡垒机记录并生成审计数据。
本小节主要介绍如何获取客户端登录信息,并登录文件传输类资源。
约束限制
仅FTP、SFTP、SCP协议主机支持通过Web浏览器登录,且登录资源的客户端工具的版本要求如下:
| 协议主机 | 登录资源的客户端工具的版本要求 |
|---|---|
| SFTP协议 | Xftp 6及以上、WinSCP 5.14.4及以上、FlashFXP 5.4及以上 |
| FTP协议 | Xftp 6及以上、WinSCP 5.14.4及以上、FlashFXP 5.4及以上、FileZilla 3.46.3及以上 |
| SCP协议 | WinSCP 5.14.4及以上 |
前提条件
-
已获取“主机运维”模块管理权限。
-
已获取资源访问控制权限,即已被关联访问控制策略或访问授权工单已审批通过。
-
已在本地安装客户端工具。
-
资源主机网络连接正常,且资源账户登录帐号和密码无误。
操作步骤
1 获取登录信息。
登录云堡垒机系统
选择“运维 > 主机运维”,进入主机运维列表页面。
选择FTP/SFTP/SCP协议类型的主机,单击“登录”,弹出登录配置信息窗口。复制
获取登录配置信息
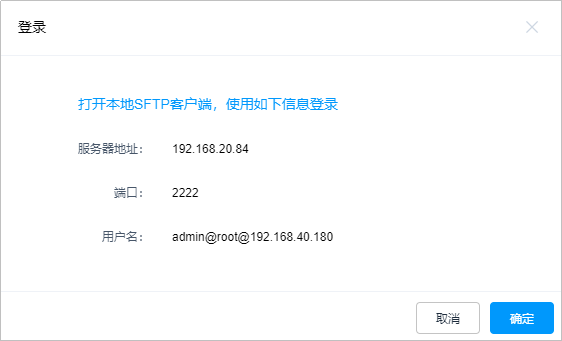
2 通过客户端工具登录。
打开本地SFTP、FTP或SCP客户端工具。
填写服务器地址、端口、用户名,输入登录密码。复制
说明
支持使用API的登录方式登录FTP、SFTP或SCP协议类型的主机。
登录参数说明
| 参数 | 说明 |
|---|---|
| 登录IP | 配置信息的服务器地址,即云堡垒机登录IP地址。 |
| 登录端口 | 配置信息的端口,默认端口号2222。 |
| 登录用户名 | 配置信息的用户名,即“用户登录名@资源帐号名@主机地址”,例如admin@root@192.100.100.100。 |
| 登录密码 | 用户登录系统密码。 |
通过SSO单点客户端登录和运维数据库资源
通过SSO单点客户端调用本地数据库工具,登录和运维数据库资源,实现对数据库的运维审计。用户需先在本地安装SSO单点登录工具和数据库客户端工具,然后配置数据库客户端工具路径。
本小节主要介绍如何配置SSO单点客户端,以及如何通过SSO单点客户端登录数据库资源。
约束限制
-
仅专业版实例支持数据库运维操作审计。
-
仅支持MySQL、SQL Server、Oracle、DB2类型数据库的运维管理,暂不支持PostgreSQL协议类型数据库。
-
仅支持通过SsoDBSettings单点登录工具调用客户端。
-
仅支持调用部分数据库客户端,详情请参见下表。
支持数据库协议类型、版本和数据库客户端
| 数据库类型 | 版本 | 支持调用客户端 |
|---|---|---|
| MySQL | 5.5,5.6,5.7,8.0 | Navicat 11、12 MySQL Administrator 1.2.17 MySQL CMD |
| Microsoft SQL Server | 2017 | Navicat 11、12 SSMS 17.6 |
| Oracle | 10g,11g,12c | Toad for Oracle 11.0、12.1、12.8、13.2 Navicat 11、12 PL/SQL Developer 11.0.5.1790 |
| DB2 | DB2 Express-C | DB2 CMD命令行11.1.0 |
| PostgreSQL | 暂不支持 | - |
说明
堡垒机支持的数据库及版本,需您自行前往产品官网搜索相关版本下载。
前提条件
-
已获取“主机运维”模块管理权限。
-
已获取资源访问控制权限,即已被关联访问控制策略或访问授权工单已审批通过。
-
已在本地安装客户端工具。
-
资源主机网络连接正常,且资源账户登录帐号和密码无误。
操作步骤
1 登录云堡垒机系统。
2 选择“运维 > 主机运维”,进入主机运维列表页面。
3 选择数据库协议类型的主机,单击“登录”,弹出客户端工具选择窗口。
说明
首次登录数据库资源,弹出SsoDBSettings下载窗口,可下载SsoDBSettings工具。
选择客户端工具
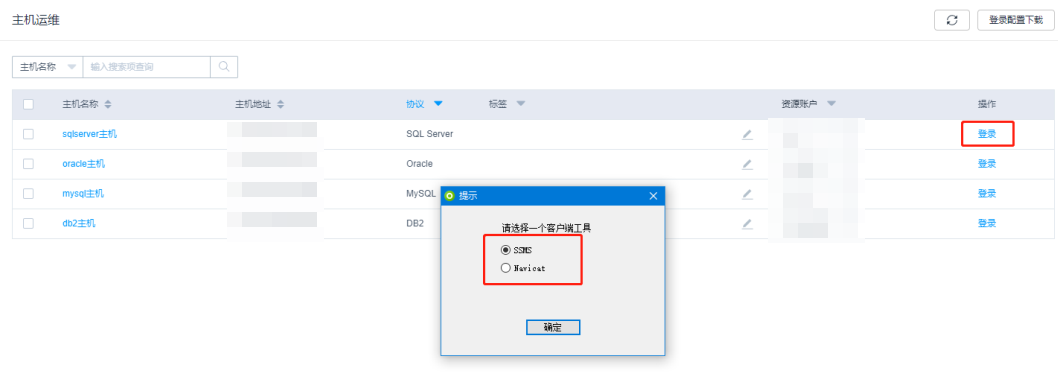
4 选择本地已安装客户端工具,单击“确定”。
自动调用本地数据库客户端工具。
5 登录数据库资源进行操作。
配置SSO单点客户端
以Navicat客户端为例,示例配置客户端路径。
1 打开本地SsoDBSettings单点登录工具。
单点登录工具界面

2 在“Navicat路径”栏后,单击路径配置。
3 根据本地Navicat客户端安装的绝对路径,选中Navicat工具的exe文件后,单击“打开”。
查找本地工具绝对路径

4 返回SsoDBSettings单点登录工具配置界面,可查看已选择的Navicat客户端路径。
确认配置路径
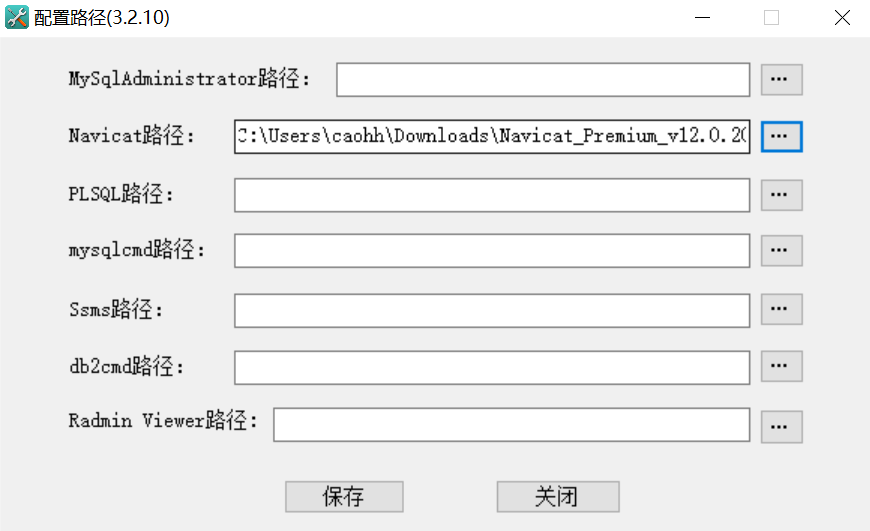
5 单击“保存”,返回云堡垒机“主机运维”列表页面,即可登录数据库资源。
批量登录主机进行运维
通过Web浏览器支持批量登录主机,提供“文件传输”、“文件管理”和“预置命令”等功能。用户在主机上执行的所有操作,被云堡垒机记录并生成审计数据。
本小节主要介绍如何通过Web浏览器批量登录主机。
约束限制
-
FTP、SFTP、SCP协议类型资源,不支持批量登录。
-
手动登录帐户和双人授权帐户,不支持批量登录。
-
批量登录的多运维会话窗口,不支持“协同分享”功能。
前提条件
- 已获取“主机运维”模块管理权限。
- 已获取资源访问控制权限,即已被关联访问控制策略或访问授权工单已审批通过。
操作步骤
1 登录云堡垒机系统
2 选择“运维 > 主机运维”,进入主机运维列表页面
3 勾选多个目标运维资源,单击“批量登录”,跳转到运维会话窗口。
批量登录会话窗口
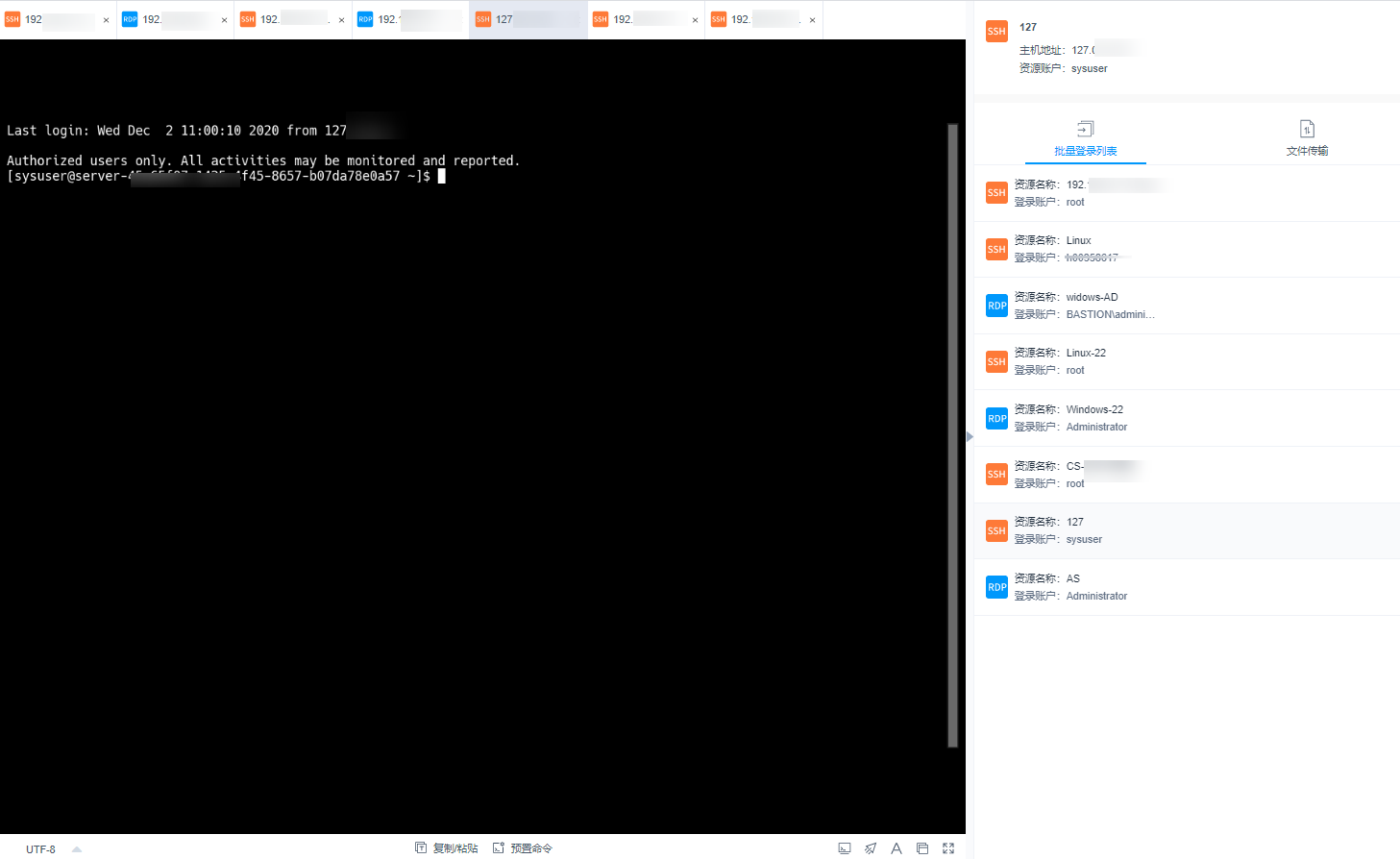
4 切换资源会话窗口。
单击批量登录列表中资源名称,可将切换到目标会话窗口。
5 会话窗口操作说明,请分别参见如下说明。
- RDP/VNC协议类型主机会话窗口
- SSH/TELNET协议类型主机会话窗口
6 通过文件传输,可对云主机或主机网盘中文件进行上传或下载,详细说明请参见10.1.7 文件传输。
7 通过文件管理,可对云主机或主机网盘中文件或文件夹进行管理,详细说明请参见10.1.2 通过Web浏览器登录资源进行运维。
文件传输
通过Web运维支持“文件传输”功能,在Web浏览器会话窗口上传/下载文件。不仅可实现本地与主机之间文件的传输,同时可实现不同主机资源之间文件的相互传输。CBH系统详细记录传输文件的全过程,可实现对文件上传/下载的审计。
“主机网盘”是为CBH用户定义的系统个人网盘,可作为不同主机资源间文件的“中转站”,暂存用户上传/下载的文件,且个人网盘中文件内容对其他用户不可见。
“主机网盘”与系统用户直接匹配,删除用户后,个人网盘中文件将被清空,个人网盘空间将被释放。
约束限制
- 目前仅SSH、RDP协议主机,支持通过Web运维上传/下载文件。
- Web运维不能通过执行 rz /sz命令等方式上传/下载文件,仅能通过“文件传输”操作上传/下载文件。
说明
Linux主机资源支持在客户端执行命令方式传输文件,例如在SSH客户端执行rz /sz命令上传/下载文件。但该方式不能被CBH系统记录上传/下载的具体文件,不能达到对全程安全审计的目的。
-
支持下载一个或多个文件,不支持下载文件夹。
-
不支持断点续传,文件上传或下载过程请勿终止或暂停。
-
不支持传输大小超过1G的超大文件,建议分批次上传/下载文件,或10.1.4 通过FTP/SFTP/SCP客户端登录文件传输类资源。
前提条件
- 已获取主机资源文件上传/下载权限。
- 已获取主机资源运维的权限,能通过Web浏览器正常登录。
Linux主机中文件的上传/下载
Linux主机资源上传/下载文件不依赖个人网盘,可直接实现与本地的文件传输。个人网盘可“中转”来自其他主机资源的文件。
1 登录云堡垒机系统。
2 选择“运维 > 主机运维”,选择目标Linux主机资源。
3 单击“登录”,跳转到Linux主机资源运维界面。
4 单击“文件传输”,默认进入Linux主机文件列表。
Linux主机文件传输
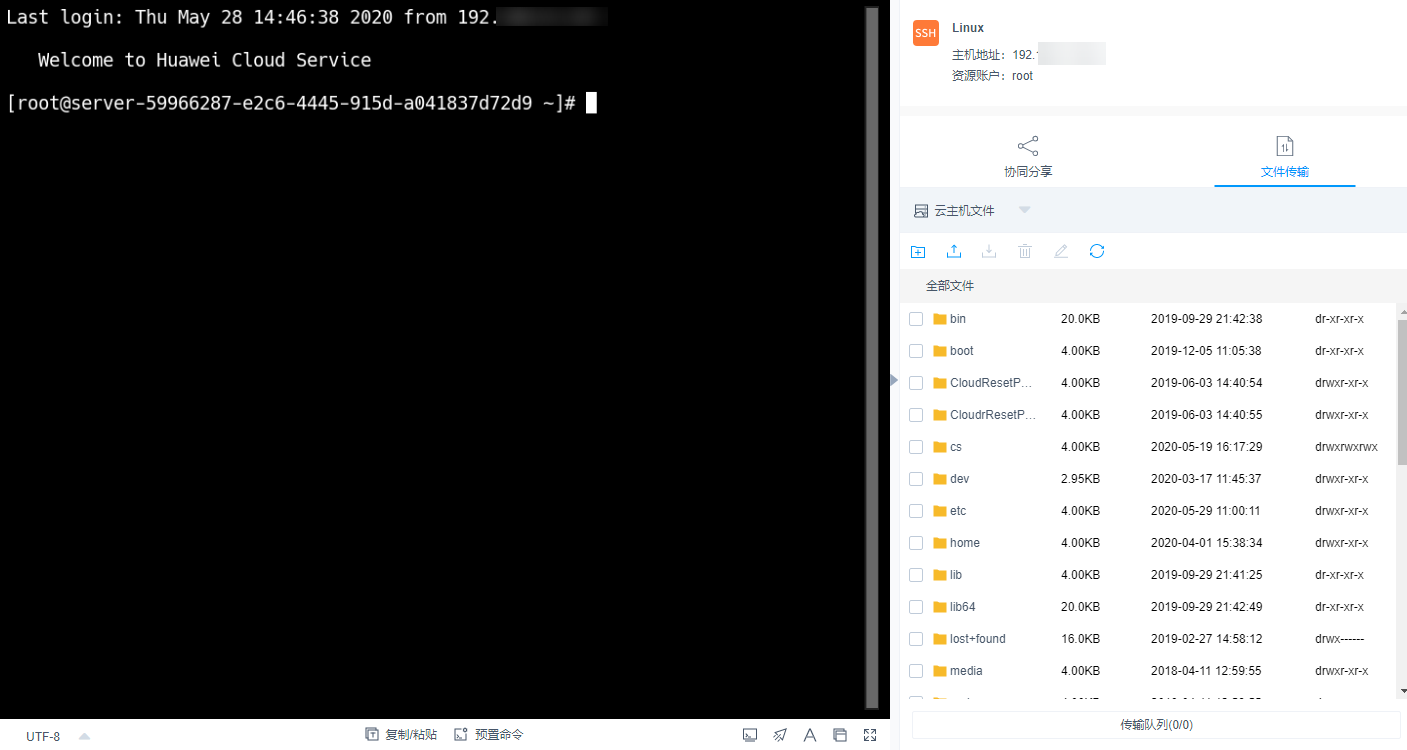
5 上传文件到Linux主机。
单击上传图标,可选择“上传本地文件”、“上传本地文件夹”、“上传网盘文件(夹)”,可分别上传一个或多个来自本地或个人网盘的文件(夹)。
上传文件到Linux主机
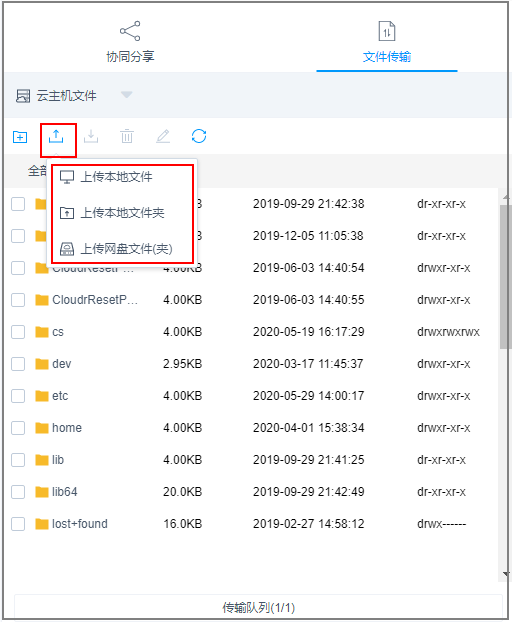
6 下载Linux主机中文件。
选中一个或多个待下载文件。
单击下载图标,可选择“下载到本地”、“保存到网盘”,可分别下载一个或多个文件到本地或个人网盘。复制
下载Linux主机中文件
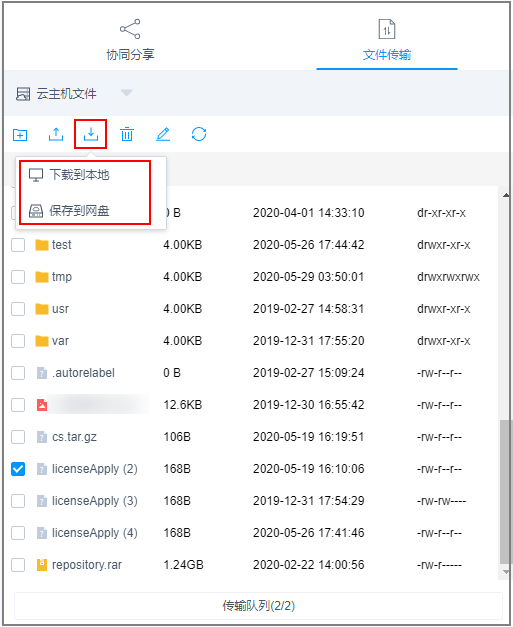
7 上传文件到个人网盘。
单击“云主机文件”,选择“主机网盘”,切换到个人网盘文件列表。
单击上传图标,可选择“上传本地文件”、“上传本地文件夹”,可上传一个或多个来自本地的文件或文件夹。复制
上传文件到个人网盘
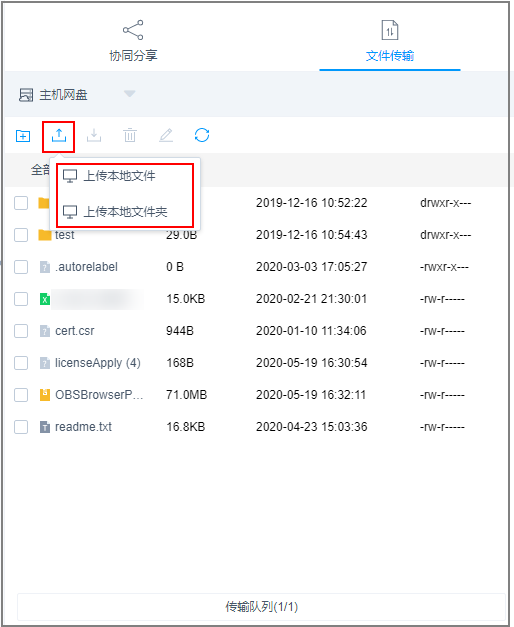
8 下载个人网盘中文件。
选中一个或多个待下载文件。
单击下载图标,直接下载一个或多个文件到本地。复制
下载个人网盘中文件
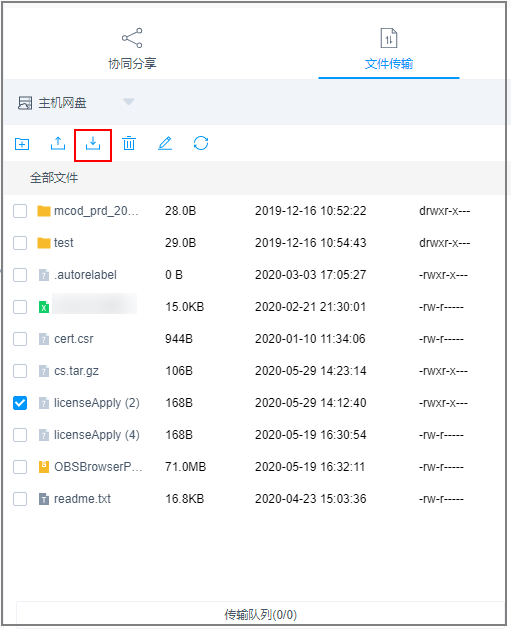
Windows主机中文件的上传/下载
通过CBH运维Windows主机资源,个人网盘在Windows主机上的默认路径为NetDisk G盘,该磁盘即为当前用户的个人网盘。
Windows主机资源不能直接与本地进行文件传输,必须依赖于个人网盘的“中转”才能实现文件的传输。
1 登录云堡垒机系统。
2 选择“运维 > 主机运维”,选择目标Windows主机资源。
3 单击“登录”,跳转到Windows主机资源运维界面。
4 单击“文件传输”,默认进入个人网盘文件列表。
Windows主机文件传输
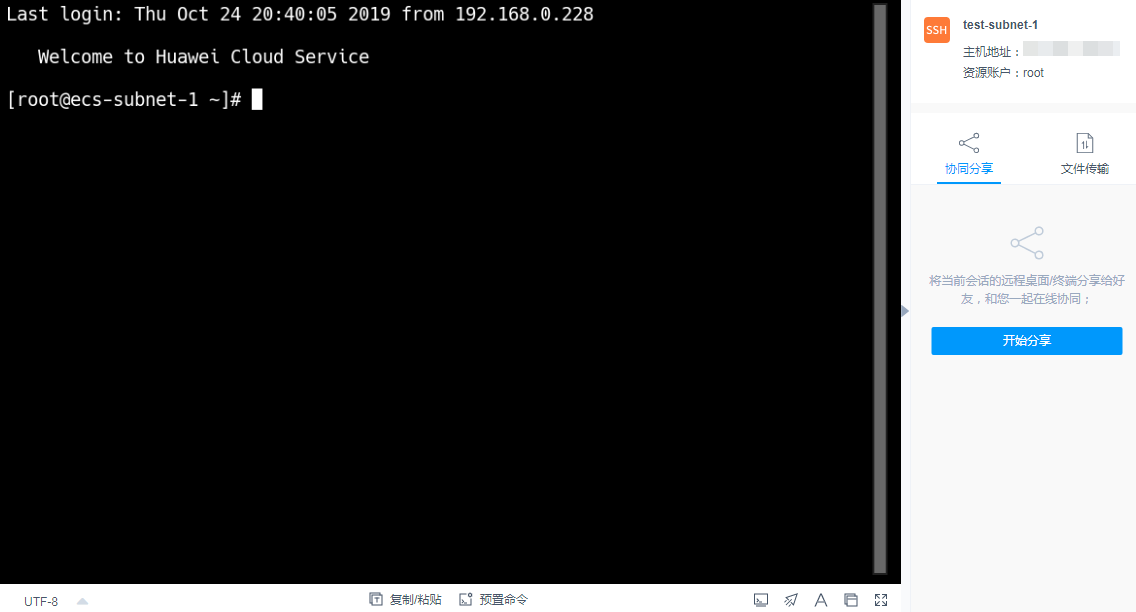
5 上传文件到Windows主机。
单击上传图标,可选择“上传本地文件”、“上传本地文件夹”,可上传一个或多个来自本地的文件或文件夹。
打开Windows主机的磁盘目录,查找G盘NetDisk。
打开NetDisk磁盘目录,鼠标右键复制目标文件(夹),并将其粘贴到Windows主机目标目录下,实现将文件上传到Windows主机。复制
6 下载Windows主机中文件。
打开Windows主机的磁盘目录,鼠标右键复制目标文件(夹)。
打开NetDisk磁盘目录,鼠标右键粘贴文件(夹)目录下,实现将Windows主机文件下载到个人网盘。复制
7 下载个人网盘中文件。
选中一个或多个待下载文件。
单击下载图标,直接下载一个或多个文件到本地。复制
协同分享
云堡垒机系统Web运维“协同分享”功能,支持通过分享URL,邀请系统其他用户共同查看同一会话,并且参与者在会话控制者批准的前提下可对会话进行操作,可应用于远程演示、对运维疑难问题“会诊”等场景。
约束限制
-
创建协同分享前,需确保系统与资源主机网络连接正常,否则受邀用户无法加入会话,且邀请人会话界面上报连接错误,提示“由于服务器长时间无响应,连接已断开,请检查您的网络并重试(Code:T_514)”。
-
邀请URL链接可复制发送给多个用户,拥有该资源账户策略权限的用户才能正常打开链接。
-
受邀用户需在链接有效期前或会话结束前才能有效加入会话。
前提条件
- 已获取主机资源运维的权限。
- 已通过Web浏览器正常登录。
操作步骤
1 登录云堡垒机系统。
2 选择“运维 > 主机运维”,进入主机运维列表页面。
3 选择待运维主机资源,单击“登录”,登录会话进行操作。
4 单击会话框右侧“协同分享”,邀请用户参与会话,一同进行操作。
5 单击“邀请好友进入此会话”,获取邀请链接。复制链接,发送给拥有云堡垒机资源账户权限的用户。
获取邀请链接

6 受邀用户登录云堡垒机,打开邀请链接,查看邀请信息。
受邀用户查看会话协同邀请信息
7 受邀用户单击“立即进入”,加入会话操作。
-
单击“申请控制权”,向当前控制者发送控制申请,申请控制会话的权限。
-
单击“释放权限”或“退出会话”,会话权限将返给邀请人控制。
-
单击“退出会话”,用户退出当前会话。当邀请链接未过期且邀请人未结束会话时,用户可再次加入会话。
受邀用户协同会话界面

8 邀请人或当前控制者可对会话进行管理操作。
- 邀请人单击“取消分享”或退出会话,将结束协同分享会话,受邀用户将被强制退出会话,且不能通过链接再次进入。
- 当受邀用户申请会话控制权限时,会话控制者可单击“同意”或“拒绝”,转交会话控制权限。
邀请人协同会话界面
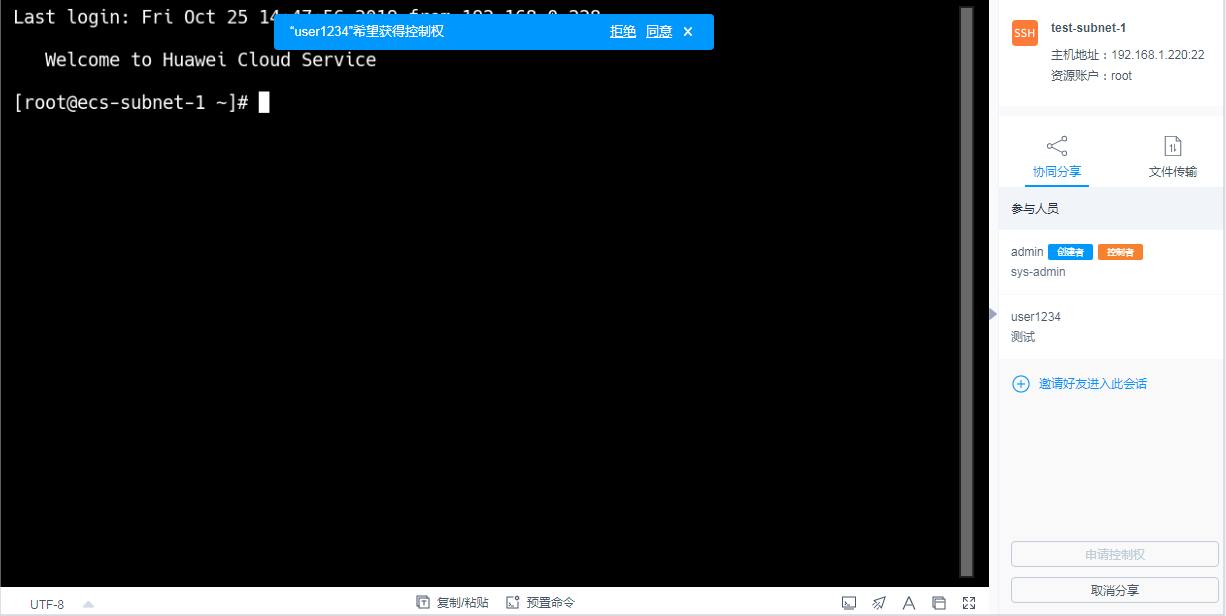
开启RDP强制登录
当Windows远程桌面连接数超过最大限值时,用户将无法登录。云堡垒机通过开启“admin console”,在远程桌面连接用户超限时,用户可挤掉已登录的用户,强制登录。
本小节主要介绍如何开启admin console配置。
约束限制
仅对RDP协议类型主机生效。
前提条件
已获取“主机运维”模块管理权限。
操作步骤
1 登录云堡垒机系统
2 选择“运维 > 主机运维”,进入主机运维列表页面。
3 单击“Web运维配置”,弹出Web运维配置窗口。
4 勾选“admin console”连接模式。
5 单击“确认”,返回主机运维列表。
配置成功后,用户登录RDP协议类型主机时,若连接数已超过最大限值,会挤掉已登录用户,强制登录。






