文档简介:
已在Web应用防火墙(WAF)中添加域名,但还未修改域名的DNS解析(将网站域名解析到WAF)时,建议您通过修改本地计算机的DNS解析,在本地计算机上验证WAF的域名接入设置正确有效。本文以Windows操作系统为例,介绍了在本地计算机验证域名接入设置的操作步骤。
前提条件
已通过CNAME接入模式手动添加网站域名。
背景信息
通过修改本地计算机的hosts文件,可以设置本地计算机的域名寻址映射,即仅对本地计算机生效的DNS解析记录。本地验证需要您在本地计算机上将网站域名的解析指向WAF的IP地址。这样就可以通过本地计算机访问被防护的域名,验证WAF中添加的域名接入设置是否正确有效,避免域名接入配置异常导致网站访问异常。
操作步骤
以下操作以本地计算机使用Windows操作系统为例进行描述。
1. 打开本地计算机的文件资源管理器。
2. 在地址栏输入C:\Windows\System32\drivers\etc\hosts,并选择使用文本编辑器打开hosts文件。
3. 在hosts文件最后一行添加以下记录:
<WAF IP地址> <被防护域名>
其中<被防护域名>表示已在WAF添加的域名,<WAF IP地址>表示域名对应的WAF IP地址。<WAF IP地址>和<域名>之间使用空格分隔。
获取WAF IP地址的操作步骤如下:
1)登录天翼云控制中心;
2)单机管理控制台右上方的  ,选择地域;
,选择地域;
3)在控制台列表页,选择“安全>Web应用防火墙(原生版)”;
4)在域名列表中,定位到已添加的域名,点击进入“域名详情”页;
5)在“域名详情”页Web应用防火墙信息栏中,可以复制该域名对应的WAF Cname地址;
6)在Windows操作系统中,打开cmd命令行工具。
7)执行以下命令:
ping <已复制的WAF Cname地址>
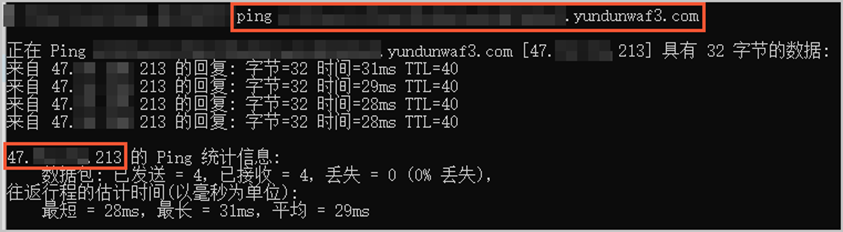
8) 在ping命令的返回结果中,记录域名对应的WAF IP地址。
4. 保存修改后的hosts文件,并执行ping <被防护域名>命令,验证hosts修改已生效。
预期ping命令解析到的IP地址是域名对应的WAF IP地址,表示hosts修改已经生效。
如果解析到了源站IP地址,请刷新本地的DNS缓存(可以执行.\ipconfig /flushdns命令)并重新执行ping命令,直到验证hosts修改已经生效。
5. 打开本地计算机的浏览器,在地址栏输入被防护域名进行访问。
-
如果网站能够正常访问,说明WAF中添加的域名设置正确有效。您可以在将hosts文件复原后,放心修改域名的DNS解析,将网站流量解析到WAF进行防护。更多信息,请参见修改域名DNS。
-
如果网站访问不正常,说明WAF中添加的域名设置可能有问题,建议您检查WAF中的域名接入设置,修复问题后重新进行本地验证。更多信息,请参见添加域名。
6. 完成本地验证后,重新修改hosts文件,删除步骤3中添加的记录。






