文档简介:
CIFS协议
资源创建
登录云端控制台,进入文件空间界面,点击新建文件系统,按根据实际需求填写您需要按照输入要求录入"名称"、"数量"、"容量"、"存储区域"、"连接模式"选择直连、"接入协议"选择CIFS并输入"账号"和"密码",点击保存。
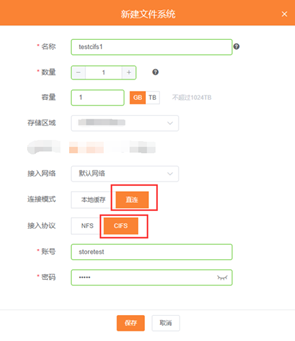
文件空间创建成功后,可以在资源列表中查询到新建的文件资源。

资源连接与使用(Linux)
通过直连模式使用的cifs文件资源需要使用 nfs 客户端连接。以下是在 centos 7 上安装 nfs 客户端并且挂载天翼云对象存储(融合版)文件资源过程。操作步骤如下:
1. 执行以下命令,在主机上创建挂载目录
mkdir 本地挂载目录
2. 执行以下命令进行资源连接(此命令可从控制台资源详情页中拷贝):
sudo mount -v -t cifs -o username="cifsUser",password="password" /直连模式资源挂载地址/云端控制台用户名_文件系统名称 本地挂载目录
3. 在本地挂载目录下可以进行正常的文件操作;
4. 如需卸载,可使用以下命令:
sudo umount 本地挂载目录
5. 主机重启后资源需要重新挂载,重复步骤2。
温馨提示:步骤2的连接命令中,“云端控制台用户名”可在对应的文件系统点击【查看】,从“用户标识“字段获取。
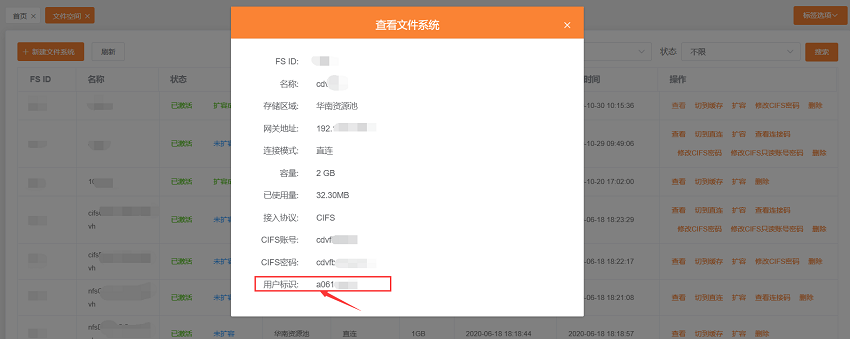
资源连接与使用(Windows)
通过直连模式使用的cifs文件资源需要使用Windows系统内置的客户端。以下是在 win10 上连接 cifs天翼云对象存储(融合版)文件资源的示例。操作步骤如下:
1、出于安全性考虑,直连文件系统使用了非默认的cifs服务端口,因此需要在您的电脑上进行一些设置方可进行正常的连接与使用
(1)关闭445端口,services.msc中找到Server的服务,属性禁用,然后停止服务(必要时可重启电脑);
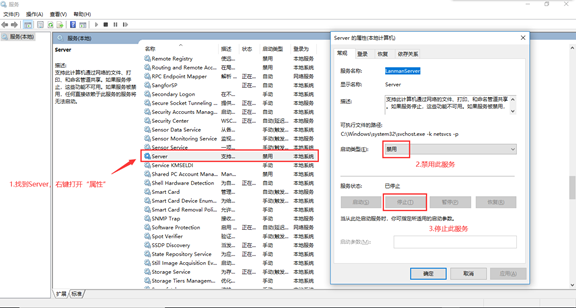
(2)设置端口转发,打开cmd窗口执行下列命令(其中connectaddress为您服务提供地址)
netsh interface portproxy add v4tov4 listenport=445 connectaddress=xxx.xxx.xxx.xxx connectport=9445
2、右键点击"此电脑",选择"映射网络驱动器",在文件夹一项中填写:\\127.0.0.1\云端控制台用户_文件系统名称,勾选"登录时重新连接"和"使用其他凭证连接",点击"完成"。
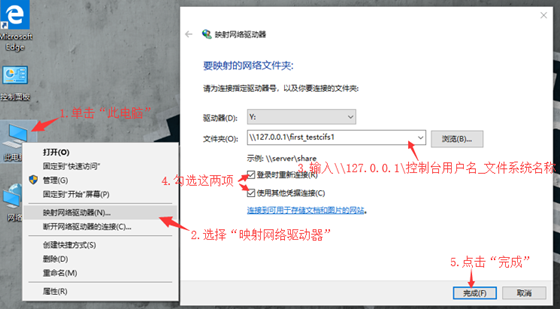
3、输入网络凭证窗口,输入创建文件系统时设定的账号和密码,点击"确定"。
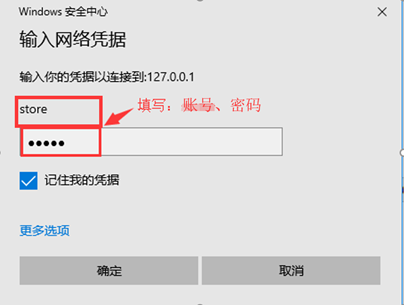
4、连接成功后能够在此电脑-网络位置中查看到文件系统。
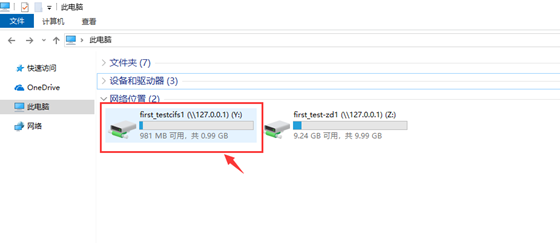
5、在连接成功的文件系统中可以进行正常的文件操作;
6、如需卸载,可在磁盘上点击右键,选择"断开连接"。
扩容
已创建资源可进行扩容,操作步骤如下:
1、扩容前请先卸载设备,步骤参考资源连接与使用(Linux)的步骤5;
2、登录用户控制台,在对应的文件资源右侧点击"扩容",在弹出的对话框中填写需要扩大的空间。点击"保存"后,该资源状态会从"未扩容""扩容进行中""扩容成功";
重新连接,步骤参考资源连接与使用(Linux)。






